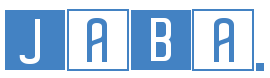Für die Einrichtung eines vollautomatisches Backup auf einem Cloud Speicher (Nextcloud), wird das Plugin Updraftplus benötigt.
Zusätzlich wird das WebDAV Addon benötigt, welches für €11,50 hier zu kaufen gibt.
Das Plugin wird direkt von Updraftplus.com runtergeladen und muss in WordPress hochgeladen, installiert und aktiviert werden.
Danach können Sie das WebDAV Addon aktivieren, indem Sie auf „Einstellungen -> UpdraftPlus Sicherung“ klicken und dann auf den Reiter „Premium / Erweiterung“
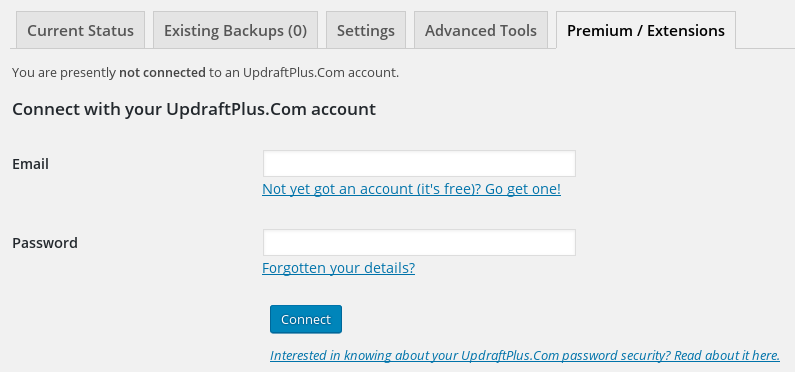
Und dort tragen Sie Ihre Email Adresse und Passwort vom Kundencenter von Updraftplus.com ein.
Danach können Sie das Addon aktivieren, indem Sie auf den Link „Wenn du Add-Ons gekauft hast, folge diesem Link, um deine Verbindung zu aktualisieren“ klicken.
Nun ist Ihr WebDAV Addon aktiviert.
Um das Backup automatisiert zu starten, gehen Sie wie folgt vor:
„Einstellungen -> UpdraftPlus Sicherung“ klicken und dann auf den Reiter „Einstellungen“. Dort aktivieren Sie WebDAV, indem Sie auf das WebDAV Symbol klicken.
Als WebDAV URL tragen Sie bitte Ihre ownCloud WebDAV Adresse ein, ohne HTTPS sondern mit webdavs. Zum Beispiel:
webdavs://benutzername:passwort@oc1.jaba.hosting/remote.php/webdav/
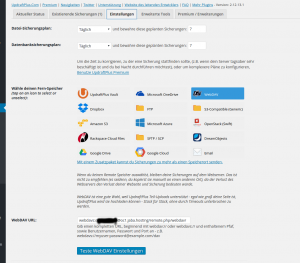
Bitte testen Sie Ihre WebDAV Einstellungen, bevor Sie speichern.
Jetzt können Sie oben in „Datei-Sicherungsplan:“ angeben wie oft das Backup automatisiert gestartet werden soll. Das gleiche machen Sie auch mit „Datenbanksicherungsplan:“.
Mit dem Reiter „Aktueller Status“ können Sie das Backup einmal manuell starten unter den Button „Jetzt sichern“. Sie dürften Ihr Backup nun auf Ihrem Cloud Speicher sehen.